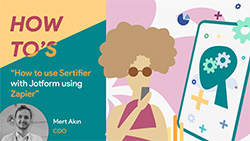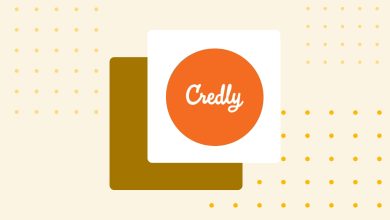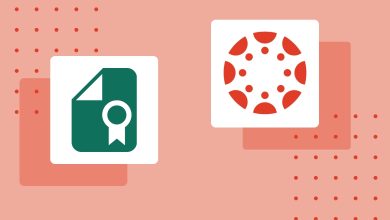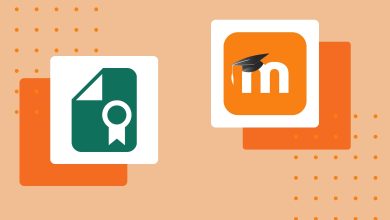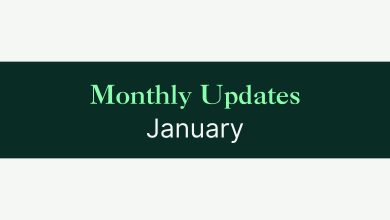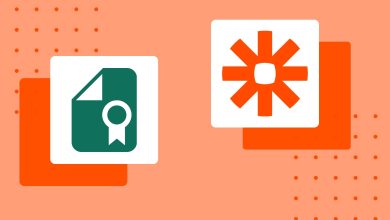JotForm is a really quick form tool to gather webinar registrations. It has a fast, easy to understand user interface and you can automatically combine Sertifier to it via Zapier so that you can send your attendees easy and valuable certificates.
First you have to create accounts both on Sertifier, Jotform and Zapier.
Step 1: Sertifier
First, you need to set up an account institution account. If you are not signed up yet, you can use this link.
Then you need to fill up the integration request form in order to get your API Key. We will be sending it to you via email.
Now let’s design a certificate on Sertifier. If you need a helping hand on that, check this manual.
As the last thing on your Sertifier account, you need to create a receiver list. It can be empty for now; it will automatically contain your receivers, when we are done with this integration.
Step 2: Jotform
Go to your Jotform account and click on the “create a form” button. You will see 3 options: you can either create a form from scratch, use a template or import from somewhere else.
We suggest you go with a template. Just make sure that your form collects “first name & last name” together and “emails”. The standart name question collects name and surname separately so you can use “short text” element from the “basic elements” menu on the left. Don’t forget to make those fields required from the right menu.
Step 3: Zapier
Open your Zapier account. In the main page, upper-left corner, you will see a “+” sign. When you hover over it, you will see “Make a Zap”, click that.
In the “Choose App & Event” section, write “Jotform” on the search bar and click the icon that appears below.
Extend the “Choose Trigger Event” menu and select “New Submission”.
You will then need to login to your Jotform account from the link below. This is necessary so that Zapier can access that account. Then you will need to select the form you created in Jotform. The answers to that form will trigger responses on Sertifier account.
You can skip the test by clicking the button on the right corner.
“Do this…” part has a “Choose App & Event” section also. Type in the search box “Sertifier” and click on our logo below.
Extend the “Choose Action Event” menu and select “Create Credential” option.
Now you need to select the “Choose Account” and type in the API Key that we have sent you via email.
We will be giving the details of our certificates in the “Customize Credential” section. It goes as follows:
Group ID: The receiver list you created for this process.
Name: Extend the menu and click “Show More Option”. Select the question you receive the names of the people who fill up the form.
Email: Extend the menu and click “Show More Option”. Select the question you receive the email addresses of the people who fill up the form.
Issue Date: Issue date of the certificates
Expire Date: Expire date of the certificates (optional)
Quick Publish: Extend the list and select “Yes (True)”.
Attributes: If you have defined any other variables in your certificate design and created a corresponding question in the form, you can combine them here.
Click “Continue” and skip the test.
Your Zap is ready! Now turn it on with the button below or on the top right.
This setup will send a certificate automatically to every respondent of your form.